If you’re running multiple Dynatrace environments to monitor your various applications, production/pre-production servers, or data centers, you now have the option of splitting your licensed quota of host units across environments based on your needs. By setting host unit limits for various environments you can ensure, for example, that your production monitoring environment receives the majority of host units while a limited number of host units are available for your pre-production environment. With such control over how host units are provisioned, you can ensure that your monitoring investment is allocated based on your organizational priorities.
This functionality is available for both Dynatrace SaaS and Managed deployments. For details on configuring environment quotas in Managed deployments.
For SaaS deployments, navigate to your account overview page (available from the User menu in the top-right corner of the Dynatrace menu bar) and note the new Limits by environment section at the bottom of the page. This section appears if:
- You have more than one Dynatrace environment
- Your license doesn’t permit overages (or your license does permit overages, but they’re limited to a certain amount)
Note that the example license below stipulates No overages allowed (when a license does allow overages, setting quotas for individual environments doesn’t make sense as these limits can be exceeded).
View and set host unit quotas
To view and set the limits for each environment, expand the Environments section at the bottom of the License details page. Dynatrace provides a default splitting of host units based on your license. In the example below, the base license comprises 13 host units that can be split among two environments. The sum of the host units limit for each environment must match the number of host units included with your base license. To facilitate this, Dynatrace shows you the remaining number of available host units as you set limits for each environment.
Allow overages setting
If your license allows overages, but the overages are capped, you’ll see an Allow overages option box displayed for each environment. This setting enables you to, for example, allow overages for mission-critical environments and production servers that have higher load.

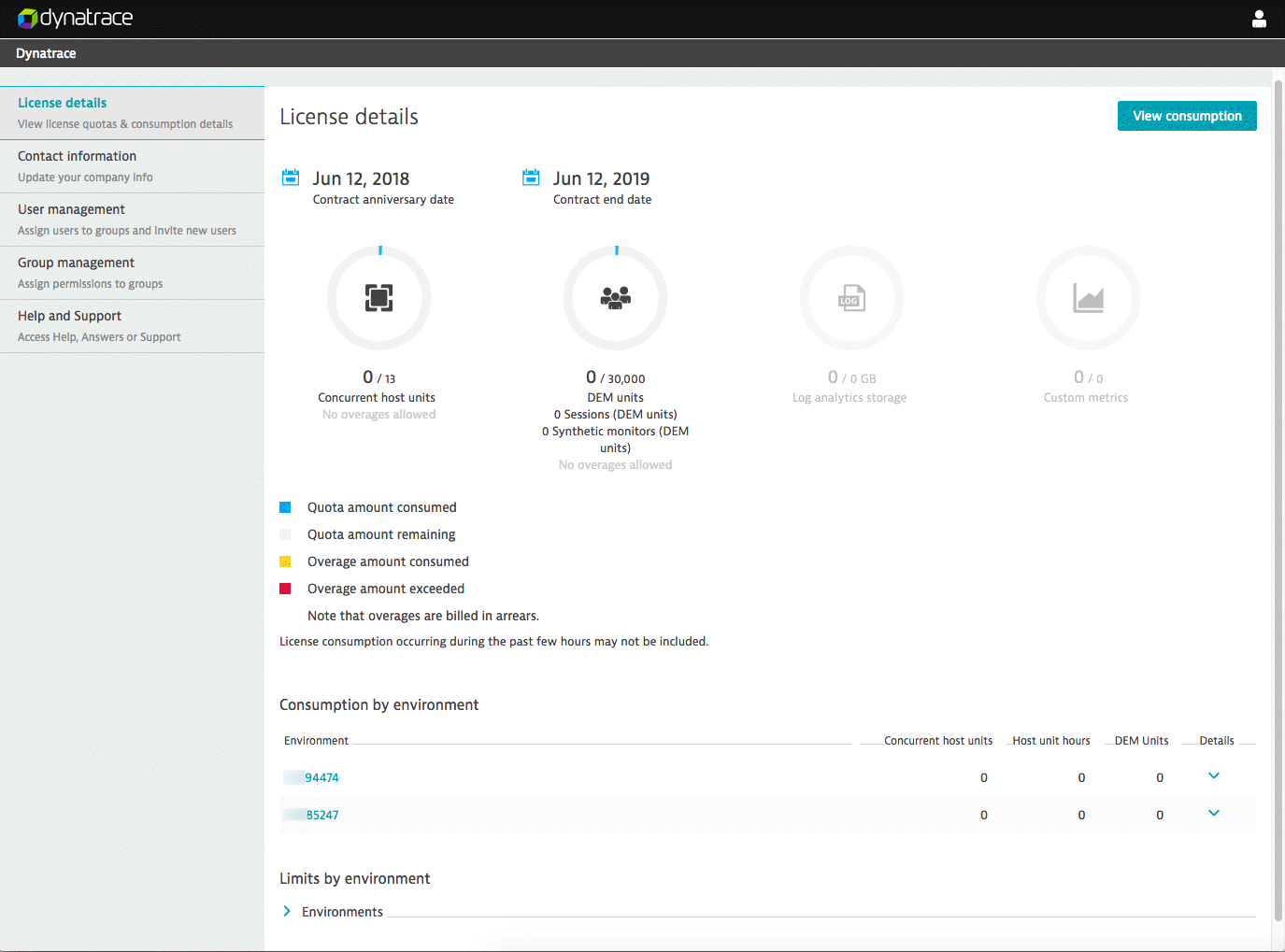
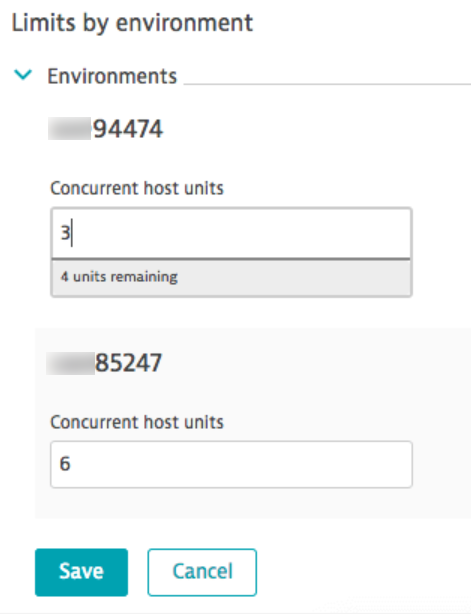
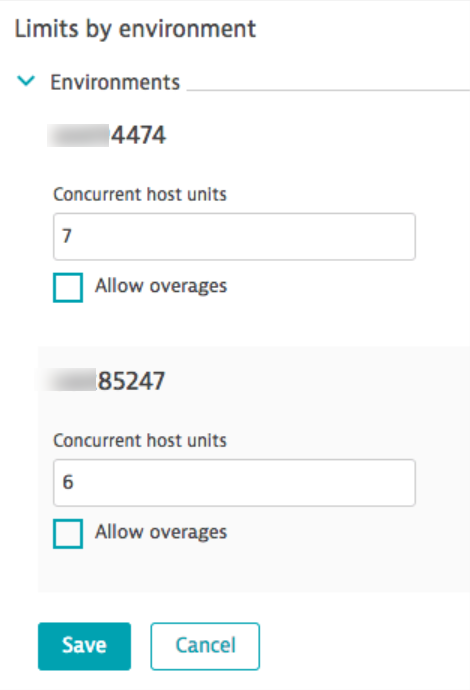
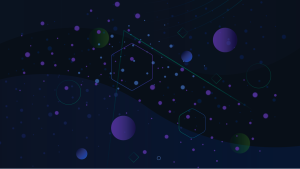
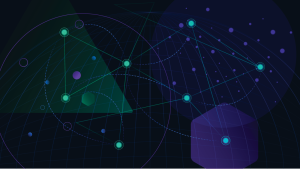
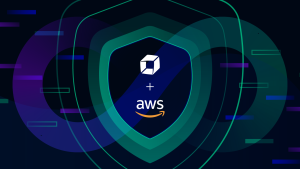

Looking for answers?
Start a new discussion or ask for help in our Q&A forum.
Go to forum