Dynatrace has taken a major step forward in its charting and dashboarding capabilities! We’ve introduced powerful new filtering options that enable you to set up custom dashboards in support of the unique monitoring needs of individual teams. Your teams can now focus on the specific hosts, applications, and/or services that are relevant to their work. We’ve also introduced new charting options that enable you to build custom charts that focus on relevant subsets of the host, service, and database metrics in your environment. You can even combine custom metrics to create unique charts that directly support your teams’ requirements.
In this post, we’ll show you how to create a custom dashboard like the one shown below. Note the two dashboard tiles in the center Services column. Each tile shows a single metric for a specific service that is the responsibility of an operations team called opsTeamBoston. Also, note the two tiles in the Hosts column on the left. The charts on these tiles include custom metric combinations related to specific hosts that reside in the same datacenter.
Create a custom dashboard
- To get started, click Dashboards in the navigation menu.
- Click the Create dashboard button.
For this example, we’ll create a new dashboard called Filtered Dashboard that relies on custom tags to display hosts that are the responsibility of a specific team.
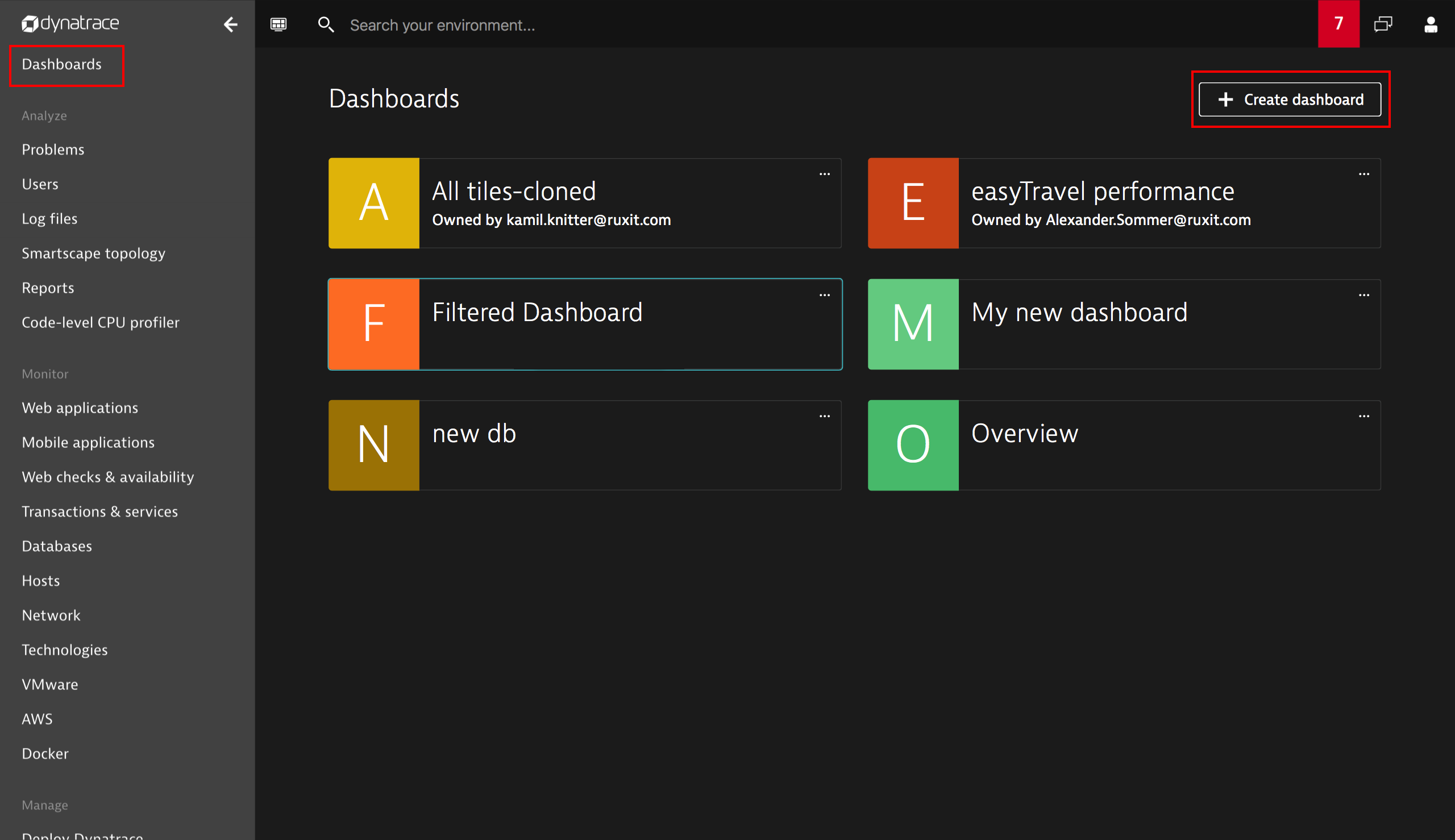
- Type in a Dashboard name and click Create dashboard.
- Click Done.
Use filters to add custom charts to your dashboard
Currently, you can set up custom filtered charts for specific hosts, services, and databases in your environment. Over the coming weeks, this functionality will be expanded to include other monitored entities. In this example, we’ll create a custom chart that focuses on key metrics for a specific host.
- With your new dashboard selected, click Hosts in the navigation bar.
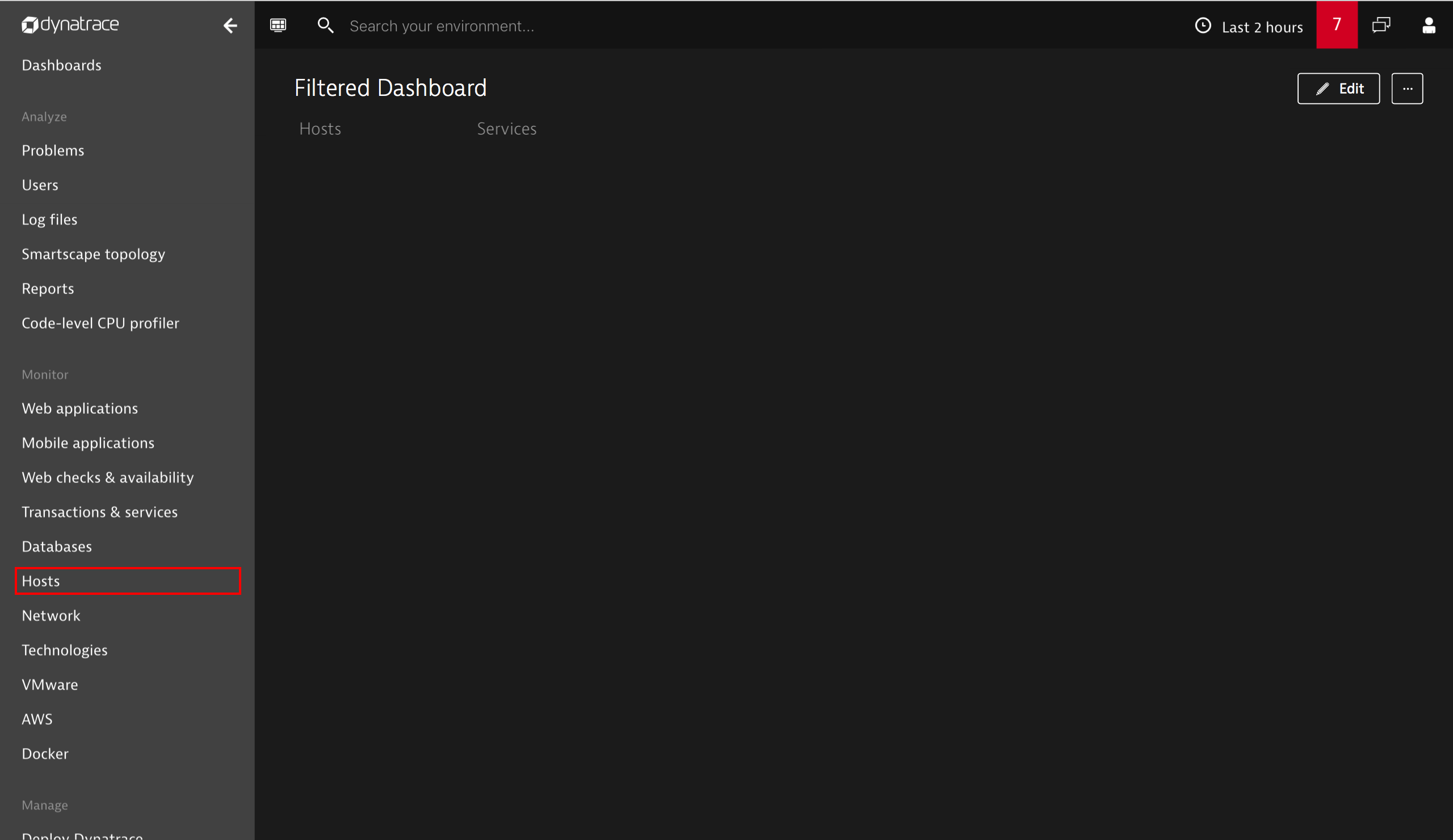
- From here you can select a host attribute (State, Type, Datacenters, or Tags) to create an attribute-specific filter.
For this example, we’ll select the LNZ datacenter. Note that selecting an attribute from this list filters the Hosts list. Also, a Keep this filter button is displayed, giving you the option of saving your selection as a custom filter. Depending on your needs, you can combine multiple such filters into a single filter. - Click Keep this filter.
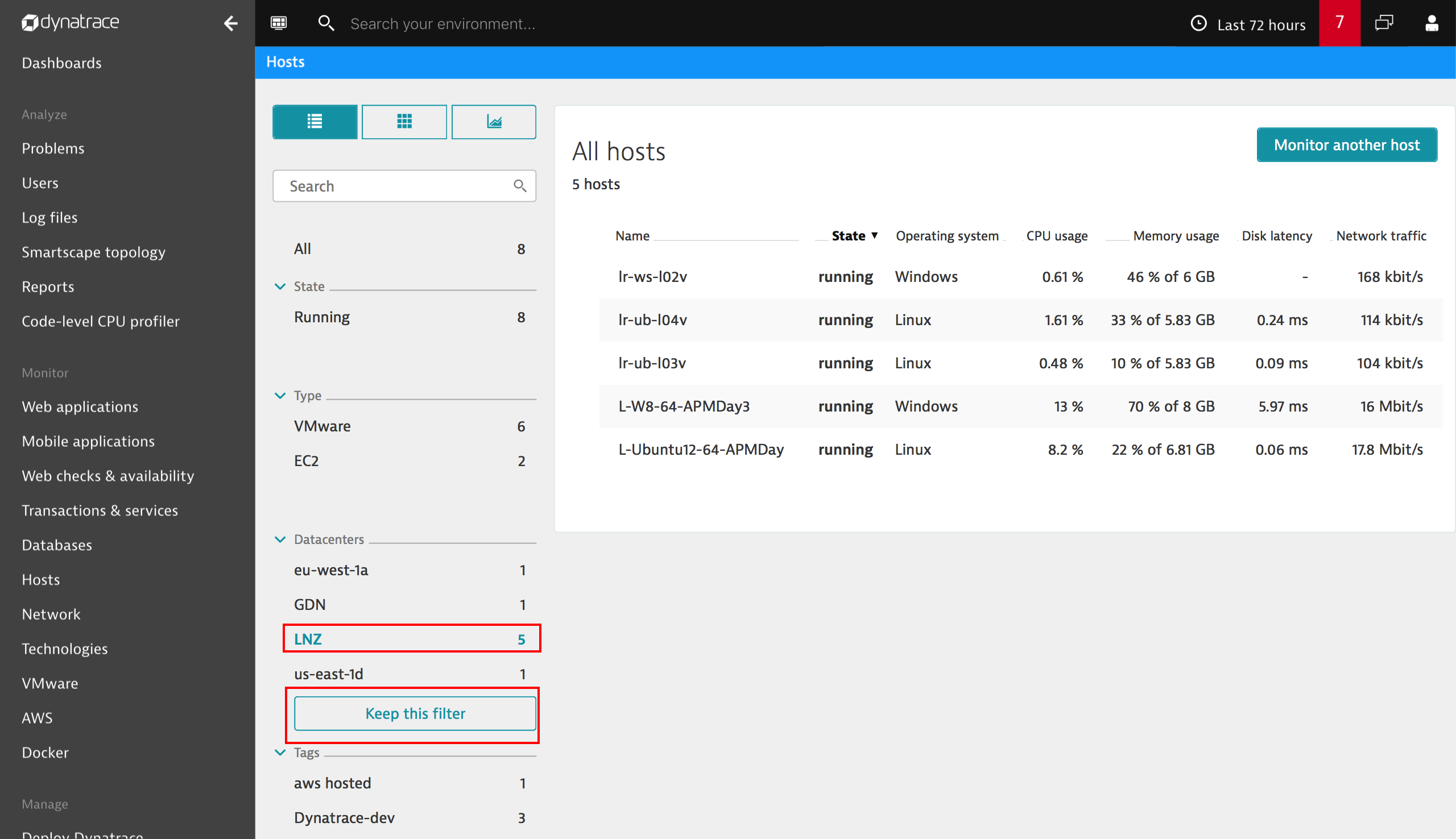
- Click Pin to dashboard to create a tile that’s specific to the hosts in the LNZ datacenter.
As you might expect, this filter is fully dynamic. If hosts are added or removed from the LNZ datacenter, this list will be updated automatically.
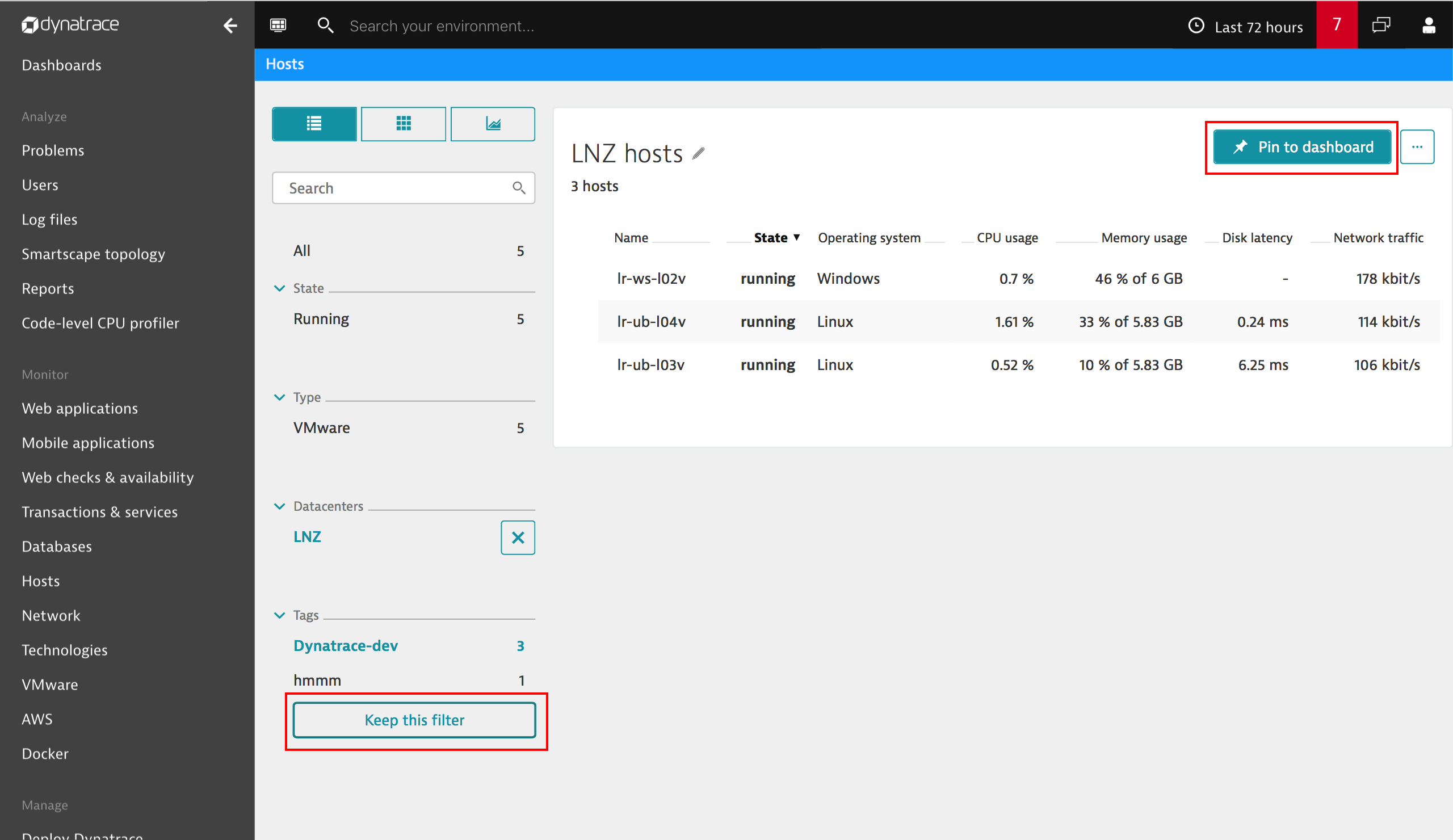
- Your filter is now saved to your new dashboard as a tile (see below). Now let’s add some custom metrics to this tile.
Click the new LNZ tile to return to the filtered list of hosts.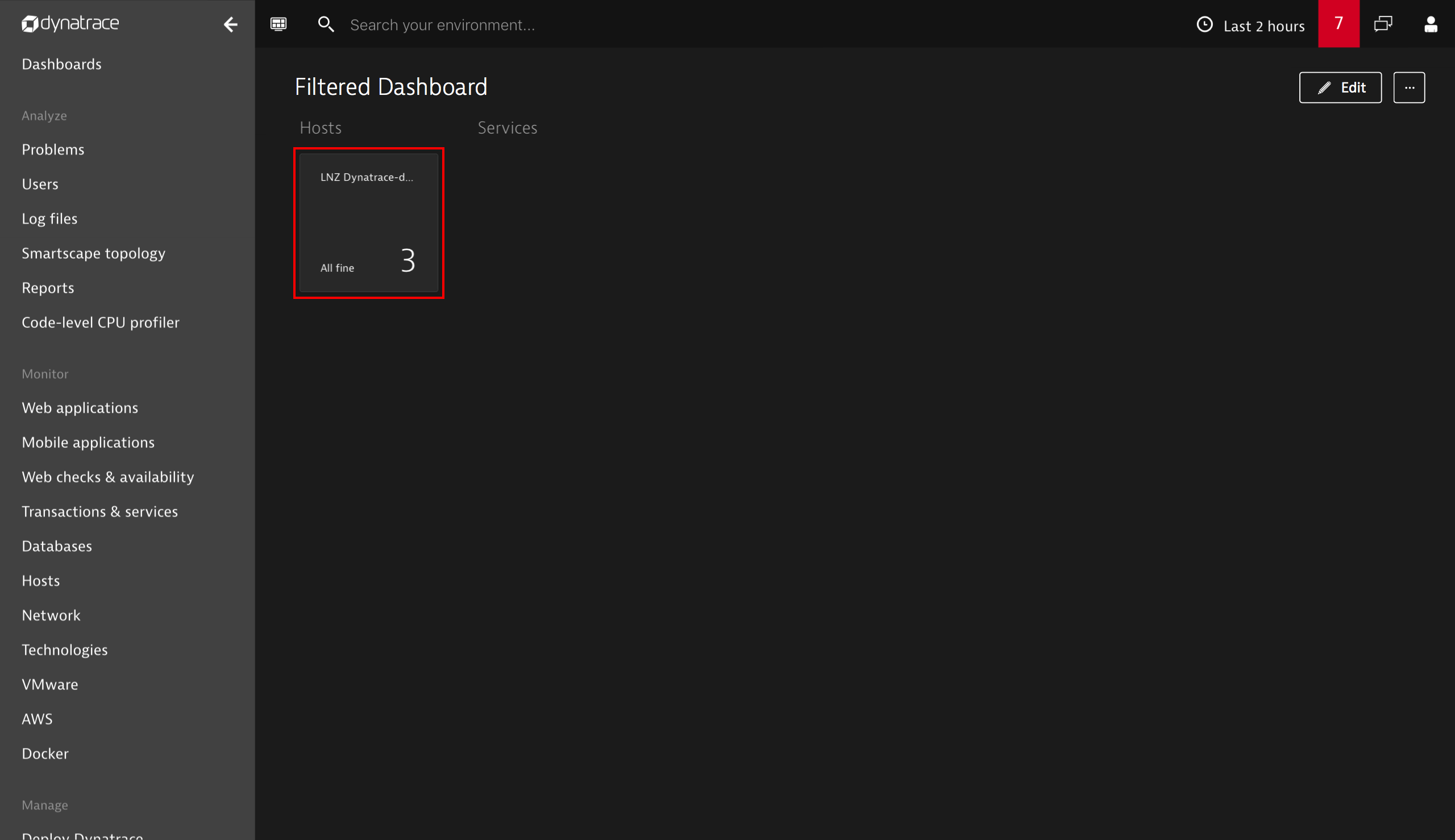
- Click the new Chart button at the top of the filter list (see below) to view the new charting functionality we’ve introduced.
- The Add metric button enables you to build complex charts that can display up to two different metric chart types at the same time.
Click Add metric to display the list of metrics that are available for this set of hosts.
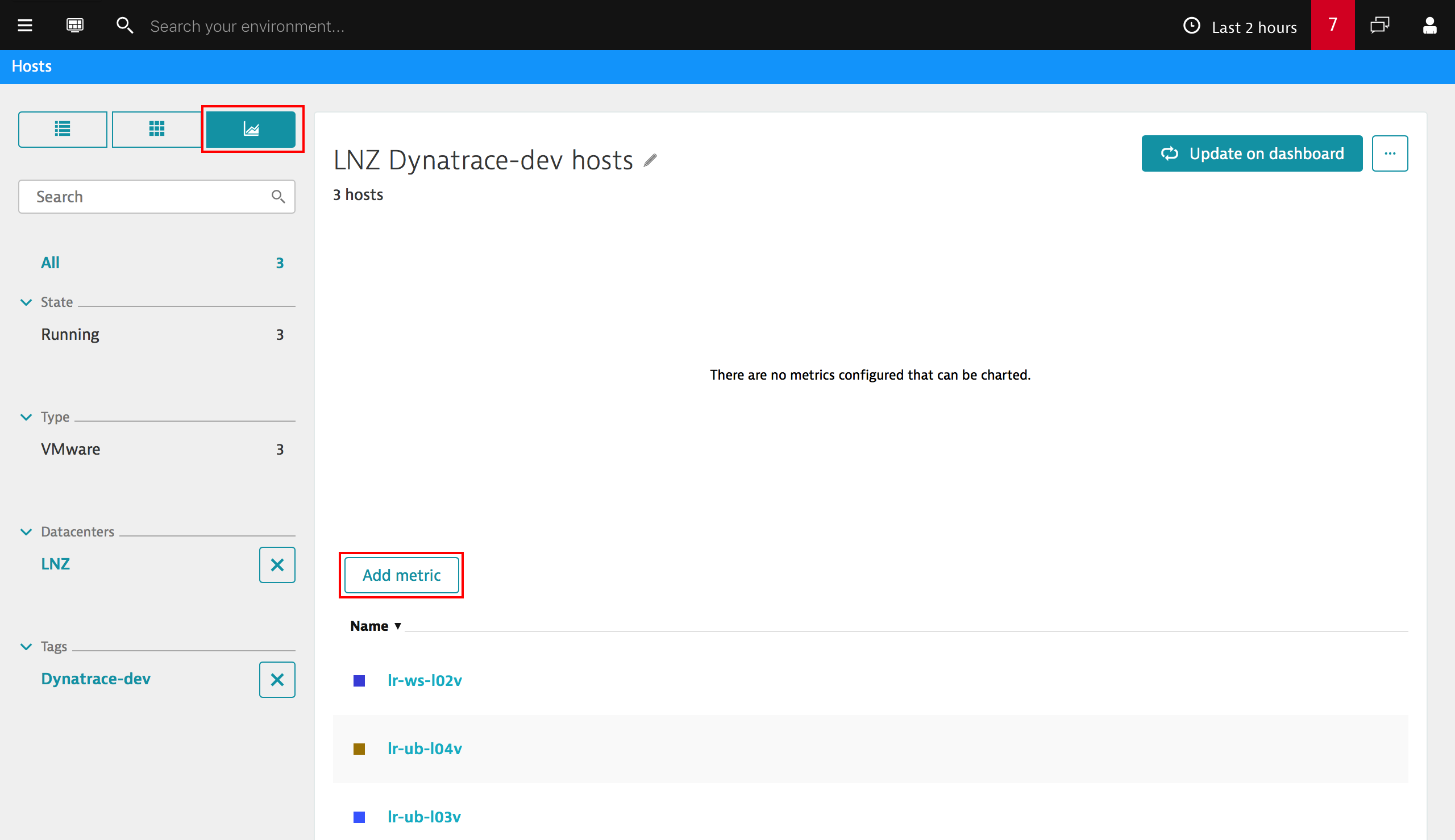
- For this example, we’ll select the Page faults and Memory usage metrics for display on the LNZ hosts tile.
Select these metrics from the Add metrics drop list. - Select the chart type to be displayed (Line, Stacked area, or and then click Add to add these metrics to your dashboard tile.
- Click Update on dashboard to save the changes to your dashboard tile.
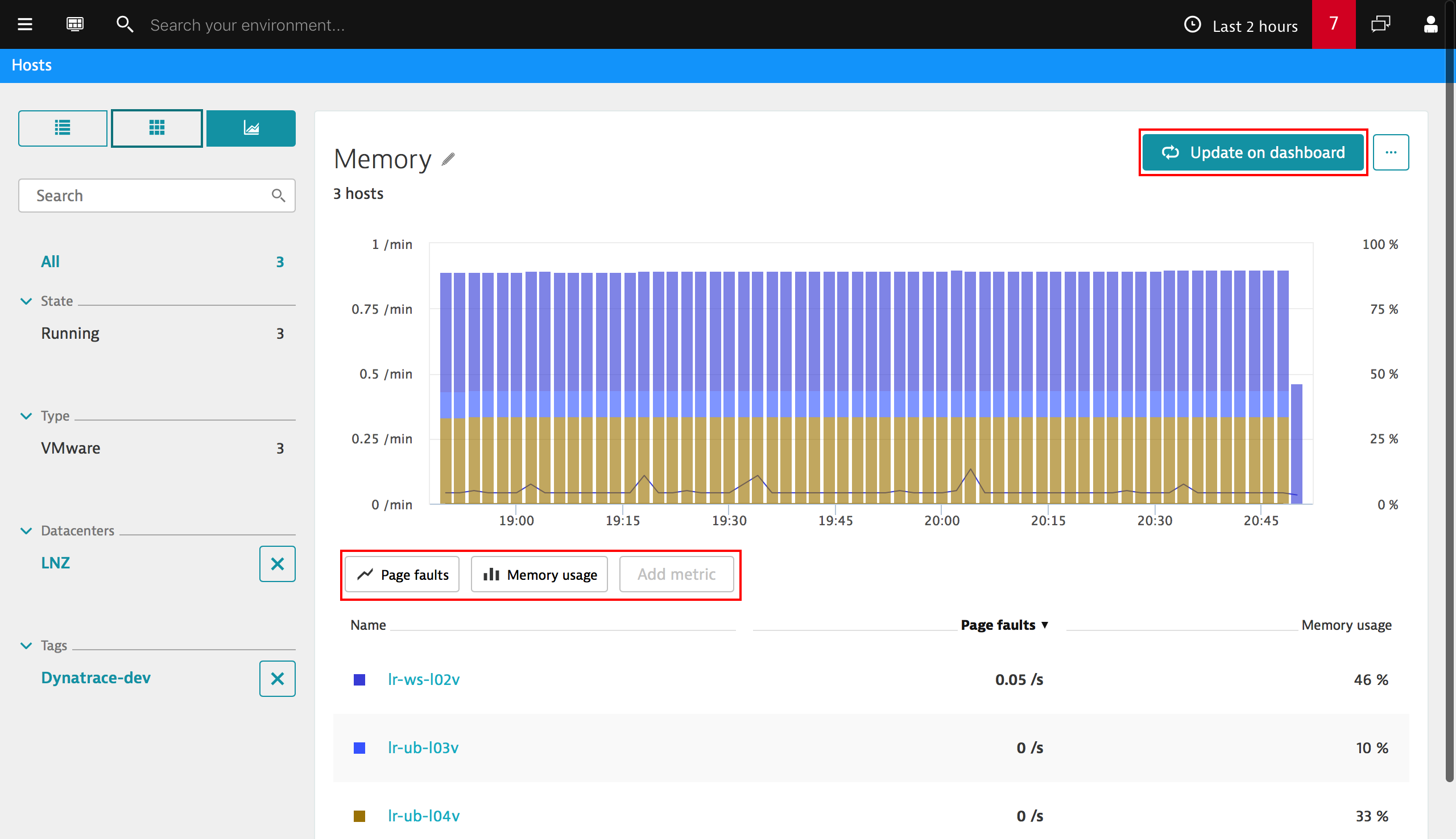
- You now have a custom tile on your new dashboard that displays the Page faults and Memory usage metrics related to all hosts residing in the LNZ datacenter!
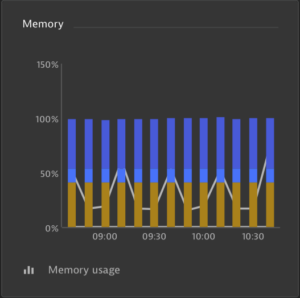
We’re certain that you’ll find lots of great new use cases for these important dashboard and charting enhancements. Stay tuned for future updates as we further extend Dynatrace custom charting functionality.
Happy dashboarding!

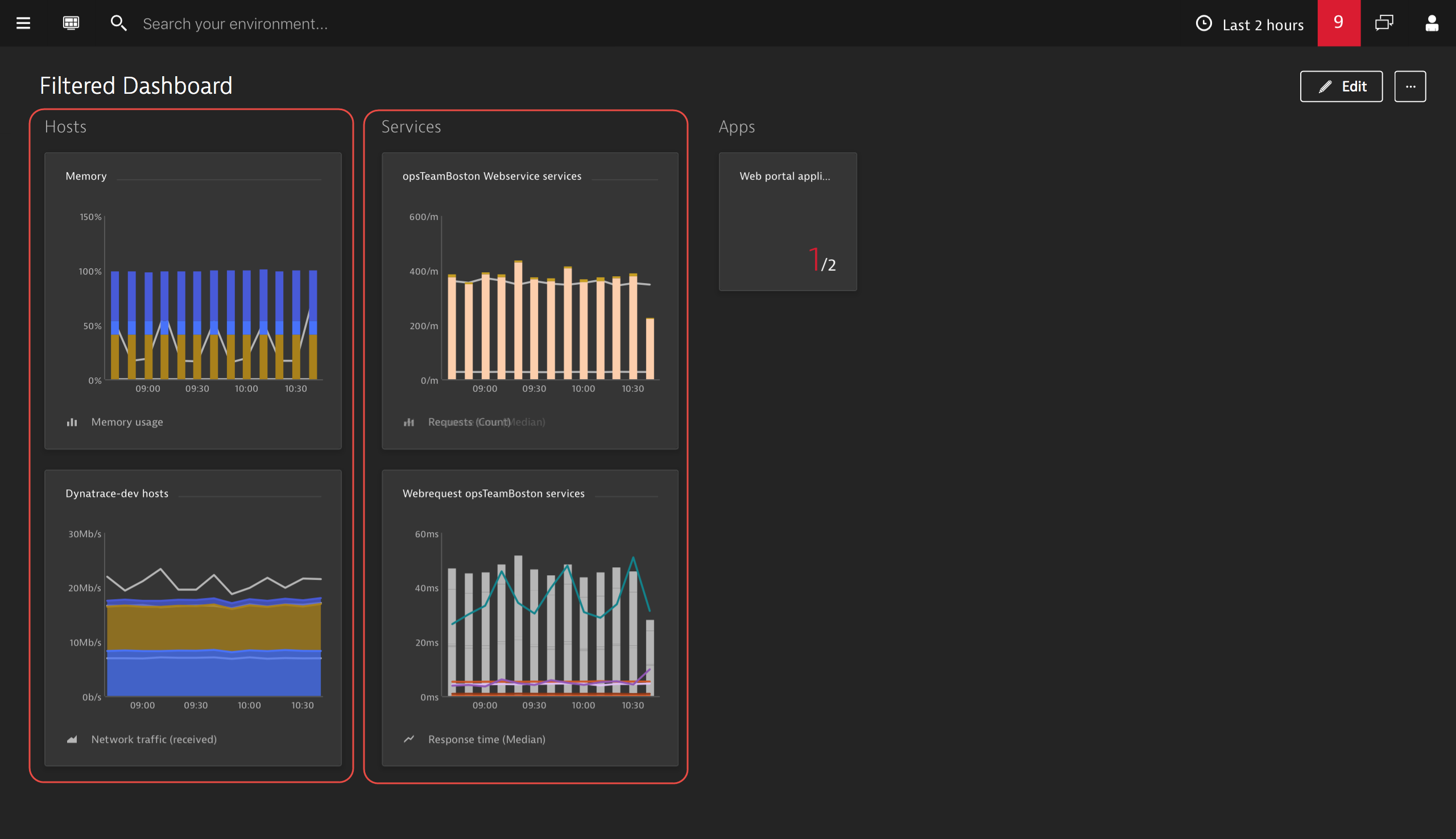
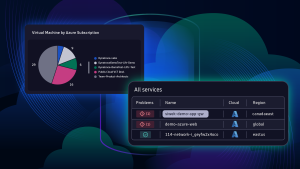
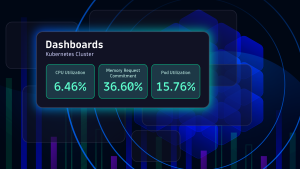

Looking for answers?
Start a new discussion or ask for help in our Q&A forum.
Go to forum